

Mastering The IPhone Rotate Screen Setting: A Comprehensive Guide
In today’s fast-paced digital world, having control over your device’s settings is crucial for an optimal user experience. The iPhone is a powerful tool that offers a plethora of features, one of which includes the ability to rotate the screen. This functionality can enhance how you view content, making it easier to read articles, watch videos, or browse photos. However, many users find themselves puzzled by the iPhone rotate screen setting and how to effectively utilize it to suit their needs.
Understanding the iPhone rotate screen setting not only contributes to a more enjoyable interaction with your device but also aids in troubleshooting common issues when the screen fails to rotate as expected. This guide will take you through the necessary steps to enable or disable the rotation feature, explain why it sometimes doesn't work, and provide tips for ensuring that your iPhone’s screen rotates exactly when you want it to.
Whether you are a tech-savvy individual or a casual user, knowing how to manage the iPhone rotate screen setting can elevate your experience. Let’s dive into the intricacies of this feature and unravel the mysteries surrounding screen rotation on your iPhone.
What is the iPhone Rotate Screen Setting?
The iPhone rotate screen setting is a feature that allows your iPhone's display to automatically adjust its orientation based on how you hold the device. This means that when you turn your phone from portrait to landscape mode, the screen will rotate accordingly, making it easier to enjoy multimedia content or read text. The feature is particularly useful for activities like watching videos or playing games, where a wider display can enhance the experience.
How Do You Enable the iPhone Rotate Screen Setting?
Enabling the iPhone rotate screen setting is a straightforward process. Follow these simple steps:
- Open the Settings app on your iPhone.
- Scroll down and tap on Display & Brightness.
- Look for the Rotation Lock option.
- If the rotation lock is enabled (indicated by a red icon), tap on it to disable it.
Once disabled, your screen should rotate automatically based on its orientation.
Why Doesn’t My iPhone Screen Rotate Sometimes?
Many users encounter issues with their iPhone screen not rotating despite the setting being enabled. Here are a few common reasons this might happen:
- Rotation Lock is Enabled: Double-check that the rotation lock is turned off.
- App Limitations: Some apps do not support screen rotation, which could give the impression that the feature is not working.
- Software Glitches: Occasionally, a minor software glitch may prevent rotation. Restarting your device can often resolve this issue.
How to Fix iPhone Screen Rotation Issues?
If you're struggling with your iPhone not rotating as intended, here are several troubleshooting tips to consider:
- Check if the rotation lock is enabled in the Control Center.
- Restart your iPhone to clear any temporary glitches.
- Update your iOS version to ensure all features are functioning correctly.
- Reset all settings if the problem persists (note that this will not erase your data).
Can You Customize the iPhone Rotate Screen Setting?
While the iPhone rotate screen setting itself is fairly straightforward, users may wish for more customization options. Unfortunately, iOS does not currently offer extensive customization for screen rotation beyond enabling or disabling it. However, third-party apps may provide additional features related to screen orientation, although these are not officially supported by Apple.
Is There a Way to Lock the Screen Orientation on iPhone?
Yes, iPhone users can lock the screen orientation to either portrait or landscape mode through the Control Center. Here’s how:
- Swipe down from the top-right corner of the screen (or swipe up from the bottom on older models) to access the Control Center.
- Look for the Rotation Lock icon, which looks like a padlock with a circular arrow.
- Tap the icon to lock your screen in the current orientation.
This is particularly useful during activities such as reading or browsing, where you may want to prevent accidental rotations.
What to Do if Your iPhone Screen Still Won’t Rotate?
If you've tried all the previous suggestions and your iPhone screen still won’t rotate, consider the following steps:
- Reset All Settings: Navigate to Settings >General >Reset >Reset All Settings. This will revert settings to their defaults without deleting your data.
- Contact Apple Support: If the problem persists, there may be a hardware issue that requires professional assistance.
Wrapping Up: Making the Most of Your iPhone Rotate Screen Setting
Understanding and effectively managing the iPhone rotate screen setting can greatly enhance your user experience. By knowing how to enable or disable the feature, troubleshoot common issues, and utilize the rotation lock, you can ensure that your iPhone screen behaves exactly as you wish. Whether you’re watching videos, reading, or gaming, having control over your screen orientation is essential for maximizing your iPhone's potential.
The Timeless Charm Of Flintstones Music
The Journey To Discovering The Right Weight
Unleashing The Thrills: Exploring Scream 1 Free
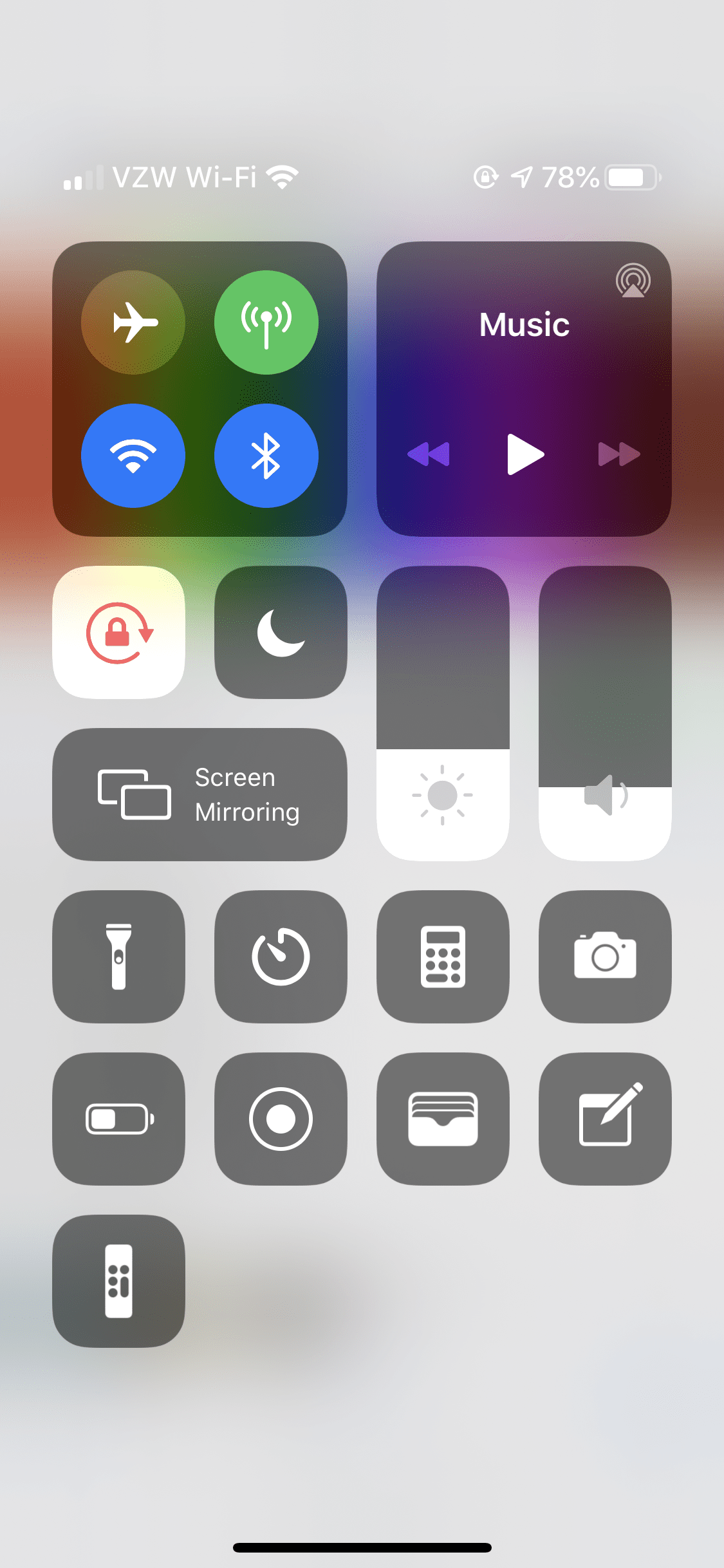

:max_bytes(150000):strip_icc()/001_2000283-5b9afd4846e0fb00259c9962.jpg)